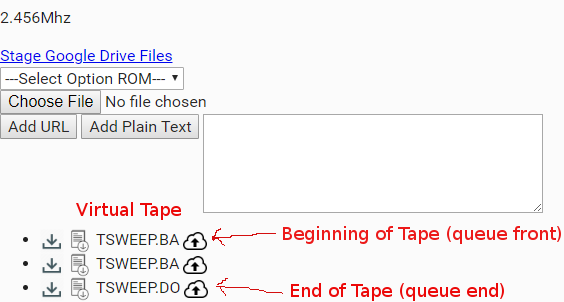CloudT Web Emulator
CloudT is the "instant gratification" Model 100 emulator written completely in JavaScript.
To use it just enter the following link into any browser:
It is not the best emulator (VirtualT is the best), but it is the only emulator that will run on an iPhone or iPad, the only emulator you can sneak onto any new smart device you may want to buy while you're device shopping at the store. It's the only emulator you can use on PCs you're not allowed to install software to, say at the library or internet cafe.
If you want a quick fix of Model T goodness, it's a good URL to remember.
Its features are:
- Loads instantly in your browser
- Can be saved with an icon on your device home screen as a full screen "web app" on both iOS and Android devices
- Once you load the first time, runs "Offline" (no internet connection required)
- It remembers your in-memory files from the last time you used it
- Runs on mobile devices including iPhones
- Compatible with the BASIC "SOUND" command
- Can load files to/from local drive
- Can load files to/from Google Drive
- Files pulled into the emulator show up on a "virtual tape" at the bottom of the screen. You process them (or create them) using the usual cassette commands (CLOAD, CSAVE, etc)
- Option ROMs are available from a drop down list
Virtual Tape
CloudT creates a special "virtual tape" as a bridge between your CloudT and your PC file system, or web storage. Files on the Virtual Tape are shown at the bottom of the screen if you scroll down. If nothing is on the Virtual Tape you won't see anything there.
When you CSAVE a file on a real Model 100, it is turned into a series of digital packets, which are encoded as an audio signal you can capture on a cassette tape.
But when you CSAVE in CloudT, the digital packets are captured by the emulator and converted into in-memory files in a Virtual Tape at the bottom of your screen.
This sounds complicated but once you get used to the concept, it is easy to understand.
The Virtual Tape is a "queue." Files are served "first in, first out". The idea is similar to when you line up at the grocery store or bank. The first person in the line is the first person served. The next person into the line enters at the end of the line and their business will be addressed after every person that entered the line before them.
Conceptually, like a line at the bank, although you enter the queue at the end, all the action happens at the front.
New files CSAVEd to the Virtual Tape get staged (in programmer jargon, "enqueued") at the end of the tape.
If you CLOAD from the Virtual Tape, it will serve staged files from the front of the list, and the file you CLOAD will be removed from the list.
Once a file is in the Virtual Tape, you can click icons on the screen to download it directly to your computer, or save it to the cloud (Google Drive).
Staging a File from the Clipboard
There is a text field below the keyboard. You can paste into this field and click the button "Add Plain Text"
This will create a .DO file in the Virtual Tape.
Adding a File from Club100
Say you're at http://club100.org/library/libgam.html
You want to load the game CHESS.100
Hover your mouse over the CHESS.100 link. Right click and choose "Copy Link Address"
Go to your tab containing CloudT.
Click Add URL.
Click on the field.
Hit Ctrl-V to paste the link.
Click OK.
Look at the end of the screen, you'll see ALIENS.BA in the Virtual Tape area.
Adding a File from Google Drive
Feature implemented, need documentation
Accessing the Virtual Tape Queue
Feature implemented, need documentation
Saving a File to Your Hard Drive
Feature implemented, need documentaton